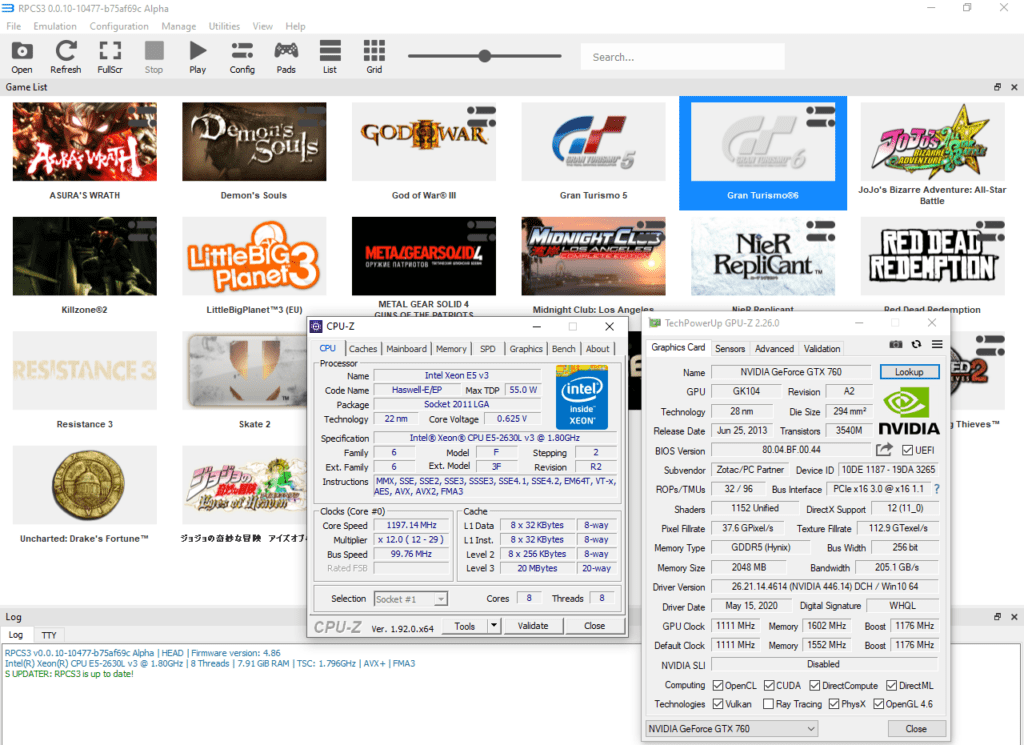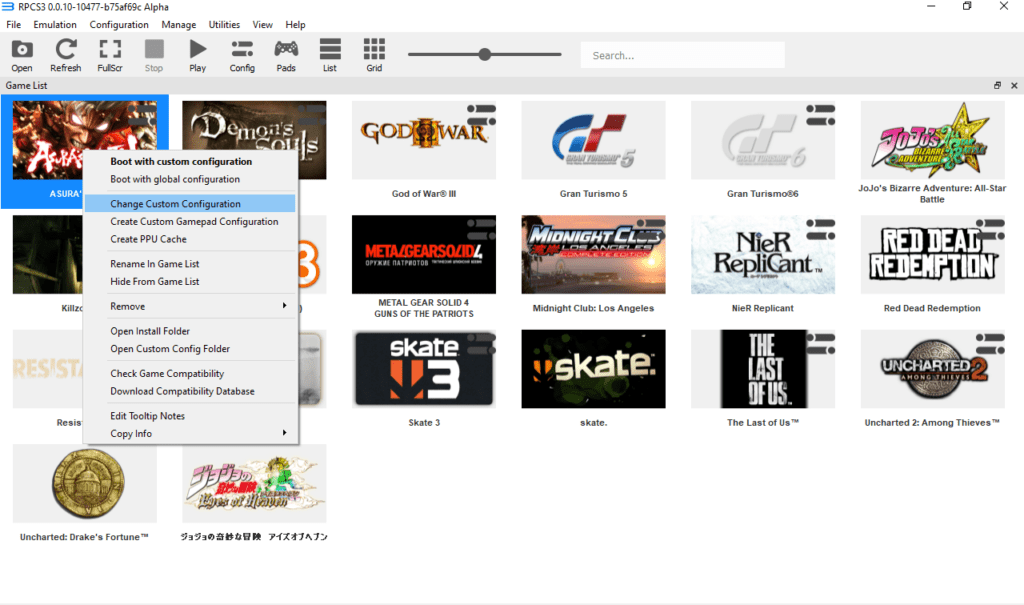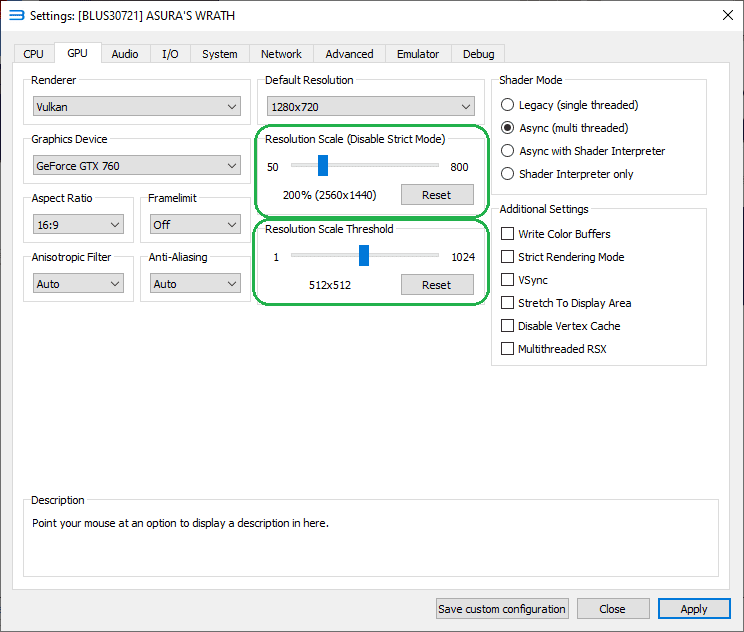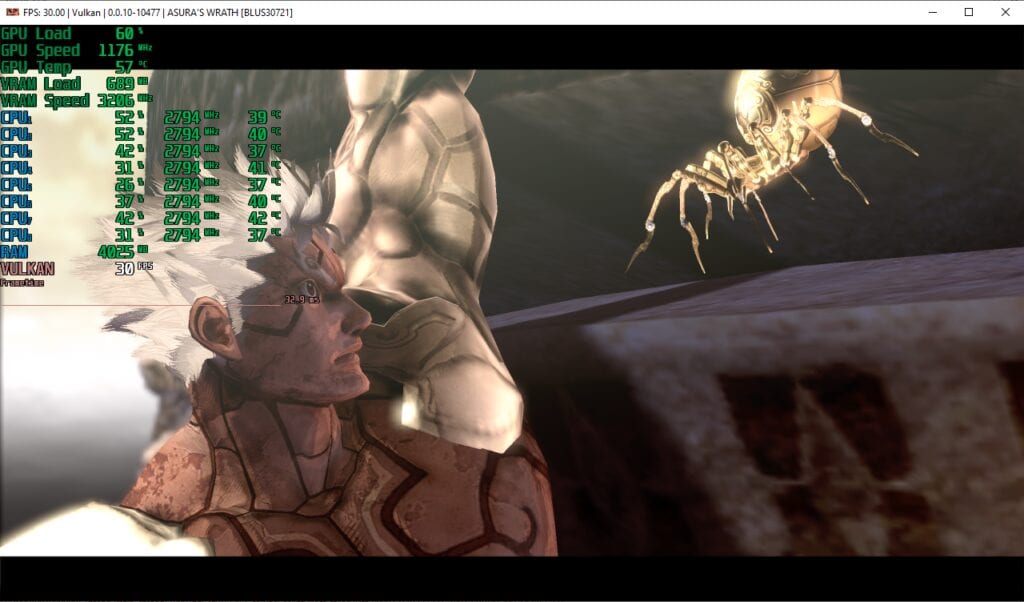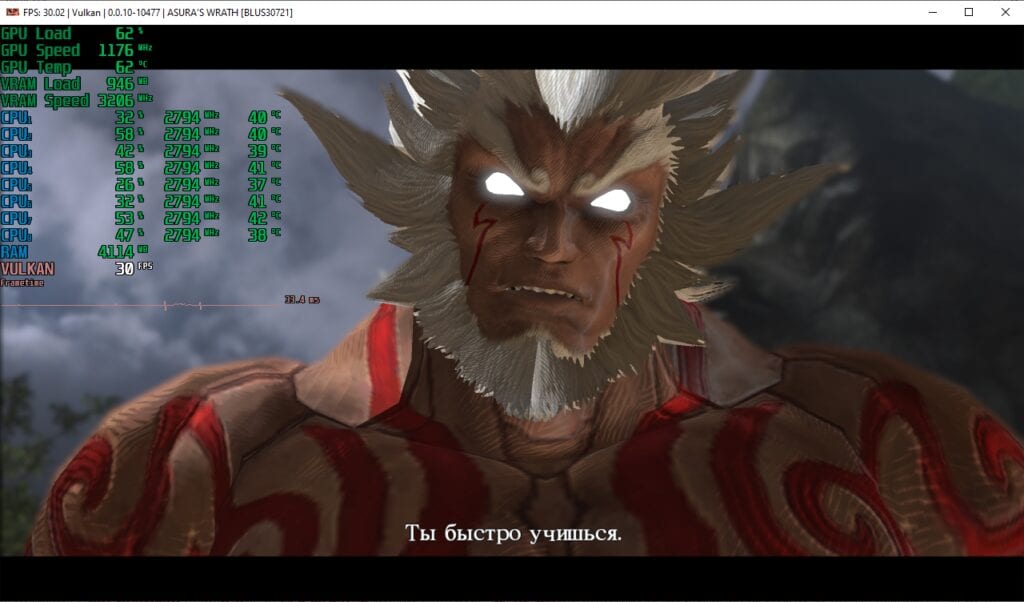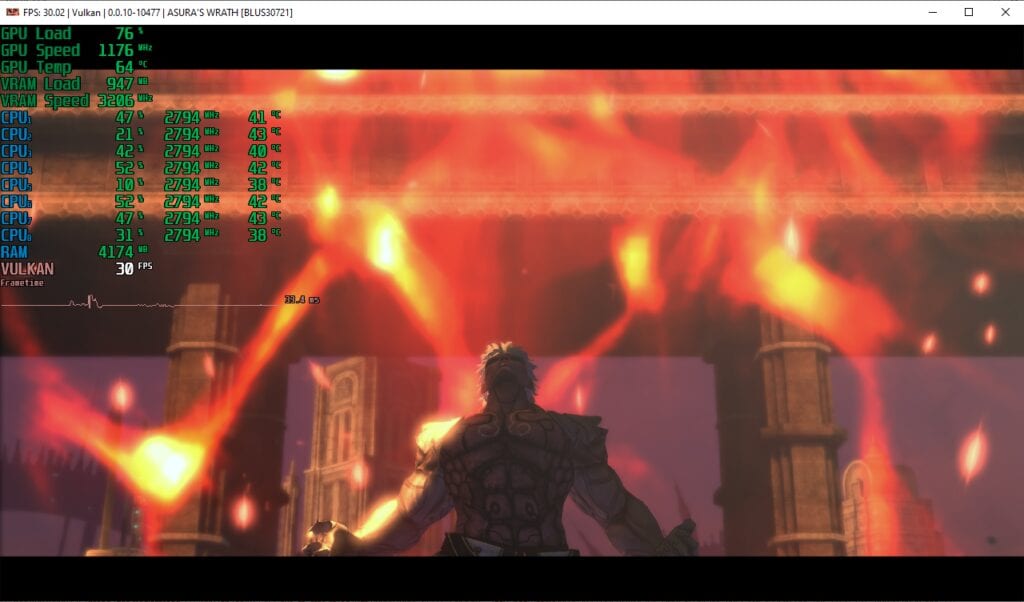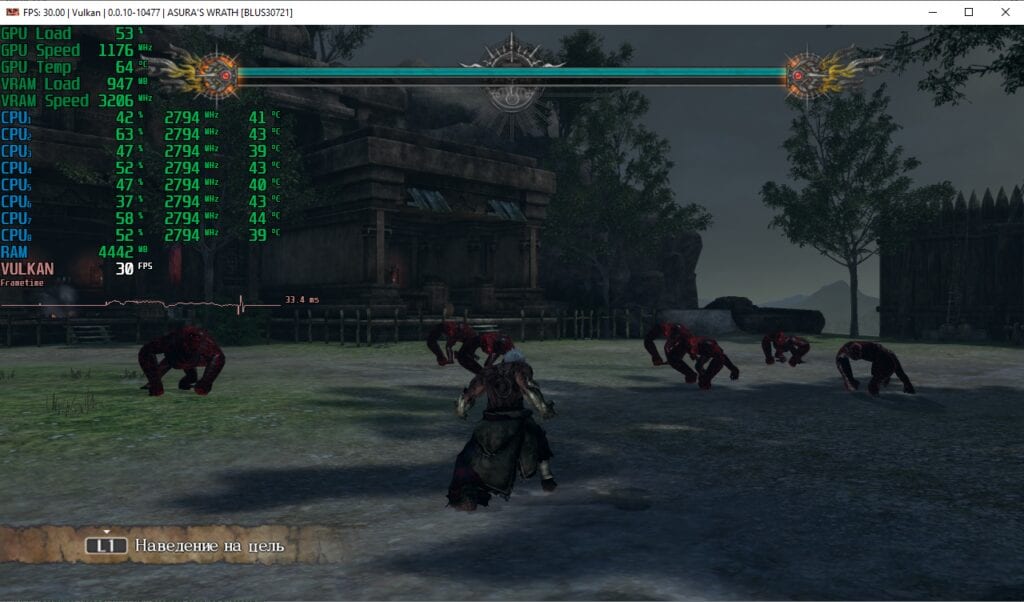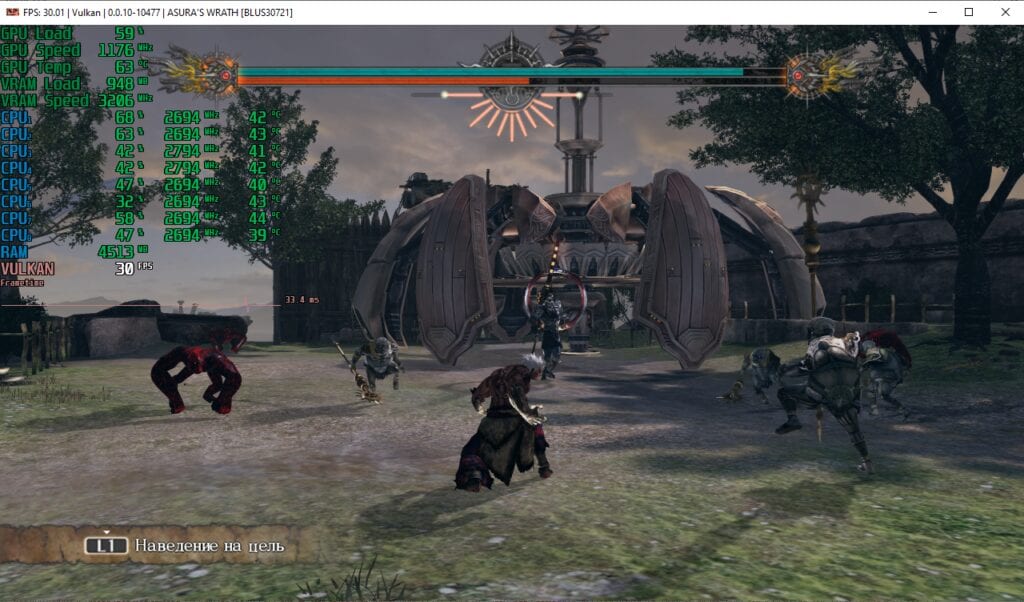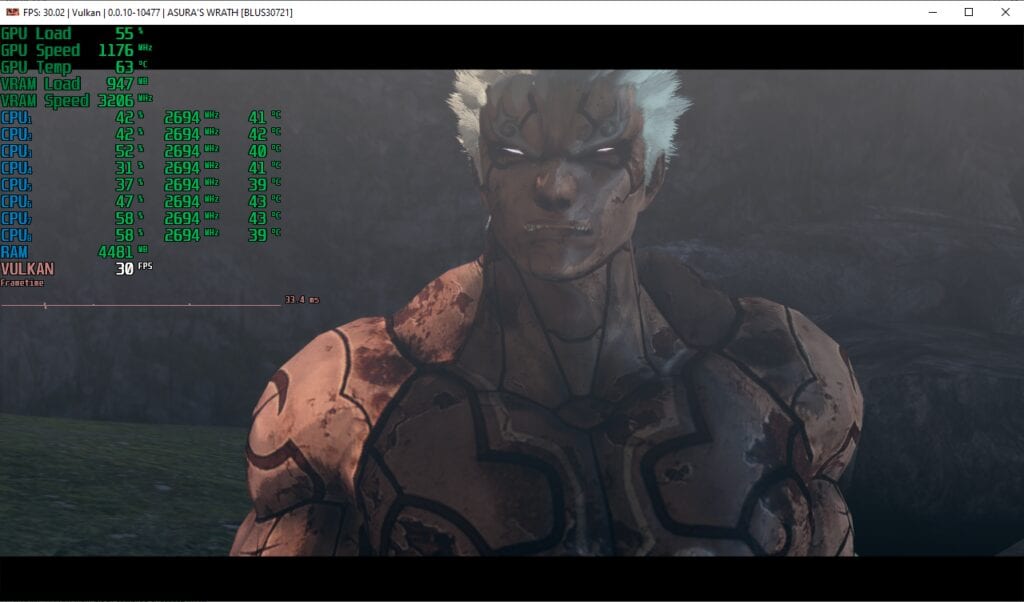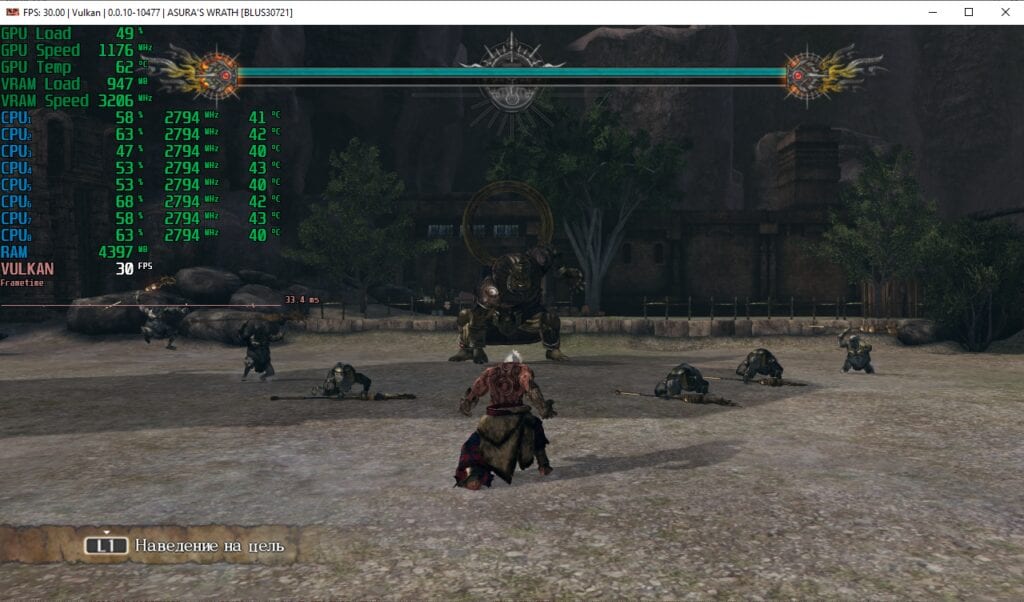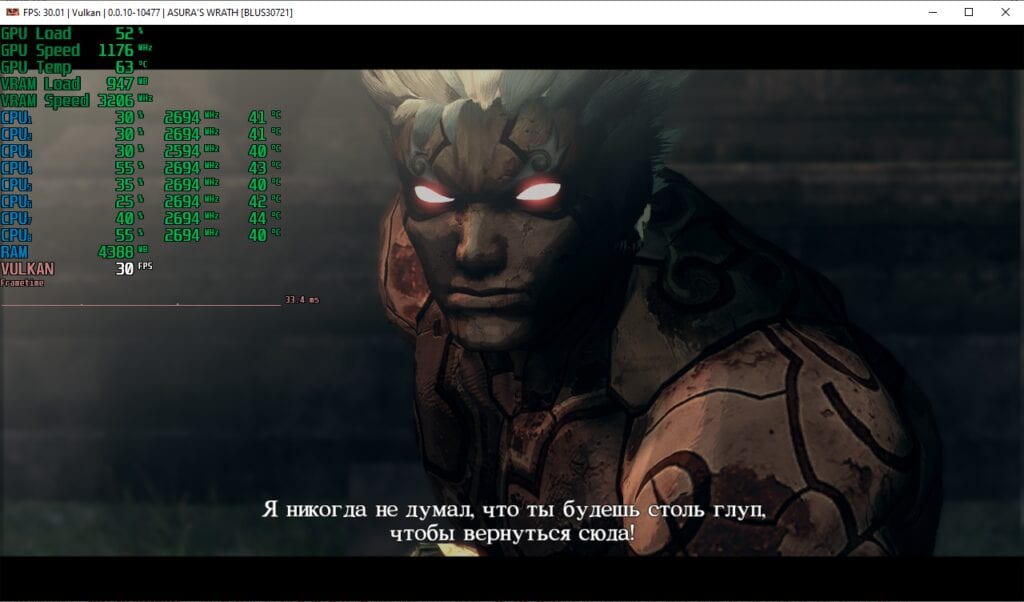At the moment, the console exclusive Asura’s Wrath has virtually no performance issues on the RPCS3 emulator. The game can be played from start to finish without encountering almost a single bug or crash. In addition, the overwhelming majority of systems have no performance problems in this project: the game shows an acceptable FPS even on processors and video cards that are 7-9 years old. That, in general, allows even gamers with relatively weak computers to plunge into the world of Asura’s Wrath.
For example, on the test chip Xeon E5-2630L v3 (22nm, Haswell, 8 cores, 8 streams, ~ 2600MHz frequency), the game showed stable 26-30 frames per second without any problems. And if your processor is more modern (Ryzen 1000, Core 8000, well, or higher-frequency Xeon E5), then you can easily count on stable 30 FPS.
Customization
First, I’ll show you how to set up your game to run smoothly at 720p standard definition.
First and foremost, make sure your emulator version is at least RPCS3 v0.0.10-10477-b75af69c Alpha. Update as needed. If your version is much higher, you probably won’t need some settings. Try to play the game with no additional changes.
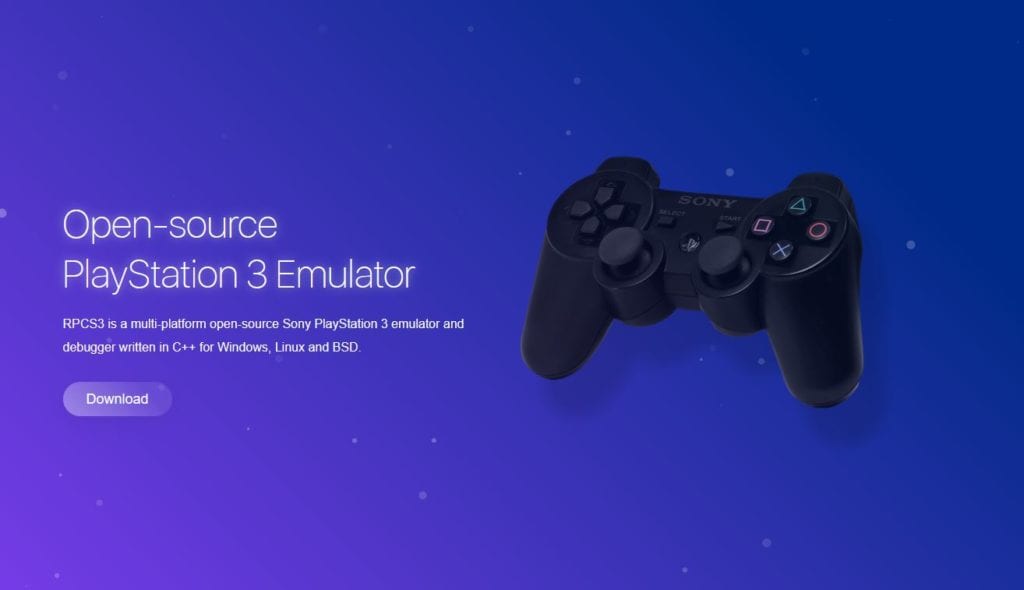
You can download the latest version of the emulator on the official website of the developers.
Let’s go directly to the settings configuration:
Launch the emulator and right-click on the Asura’s Wrath icon, then select “Change Custom Configuration”:
Next, go to the “GPU” tab and change the “Renderer” parameter from “OpenGL” to “Vulkan”. And in no case touch the “Anisotropic filter” parameter. It must be in the “Auto” position, otherwise, graphical artifacts may appear in the game:
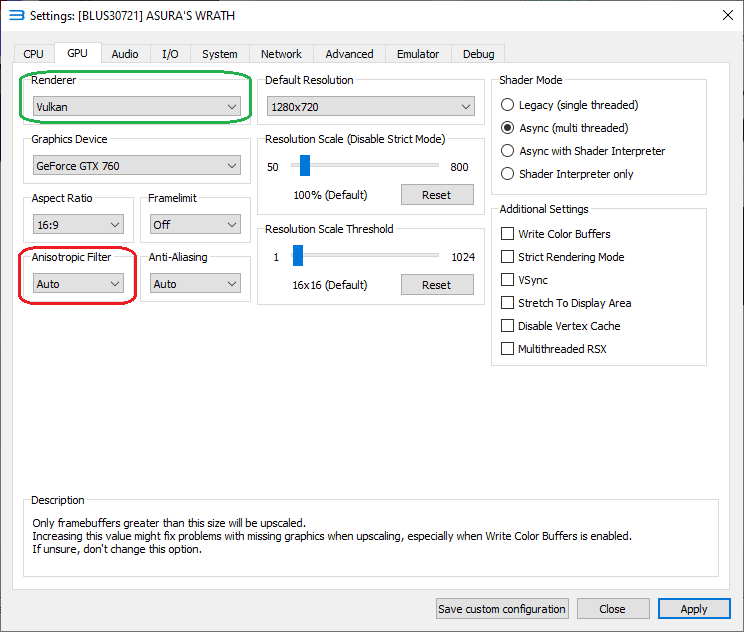
That’s it, the game is ready to run in a basic resolution of 1280×720! Now let’s move on to the increased resolution 1920×1080, 2560×1440 and the final 3840×2160.
In order for the game to be adequately displayed at a resolution of 1920×1080, you need to go back to the “GPU” tab and move the “Resolution Scale (Disable Strict Mode)” slider to “150%”. Also, be sure to move the Resolution Scale Threshold slider to 512×512!
For 2560×1440, move the “Resolution Scale (Disable Strict Mode)” slider to “200%” and also be sure to move the “Resolution Scale Threshold” slider to 512×512!
In exactly the same way, you can increase the render resolution up to 4K. Just move the “Resolution Scale (Disable Strict Mode)” slider to “300%”. And of course, don’t forget the “Resolution Scale Threshold”. At any resolution other than “100%” it should be set to “512×512”!
This completes the game setup.
Below are screenshots of the gameplay in 1920×1080 rendering resolution (if my memory serves me, this is Act 3, so if you are afraid of spoilers, do not read the subtitles):
Unfortunately, the test video card GTX 760 could no longer cope with the 2K resolution and even more so 4K.
Test the above settings and describe the results in the comments, and ask your questions.
In addition, I have plans to test hardware in RPCS3. If you are interested in the result of detailed tests of processors in the emulation of this game, please share it in the comments below.
Thank you for your attention.